【Dropbox】開発用アプリの作成とアクセストークンの取得
投稿日 2022年6月17日 >> 更新日 2022年6月17日
概要
Python等のプログラミング言語を使ってDropboxにアクセスするには、開発アプリを作成しアクセストークンを取得する必要があります。
開発アプリの作成内容やDropboxにアクセスするための権限等を簡単にですが説明しています。
開発用アプリの作成¶
「dropbox sdk」と検索すると、トップに表示されている「Developers - Dropbox」というサイトにアクセスします。
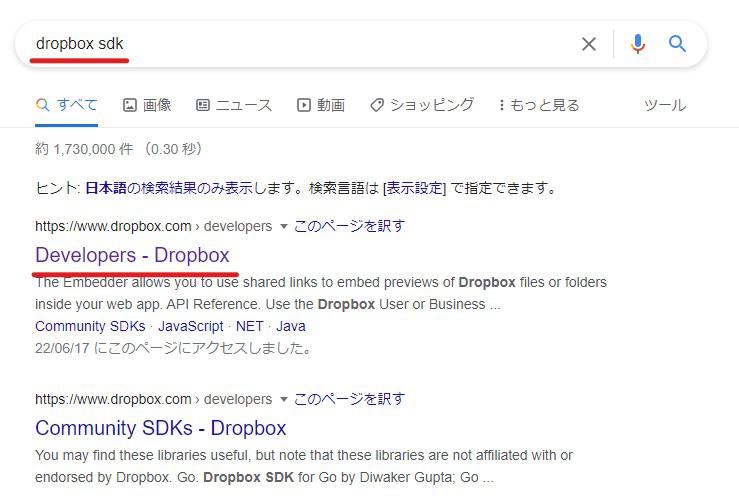
アクセスすると下図のようなページが表示されます。
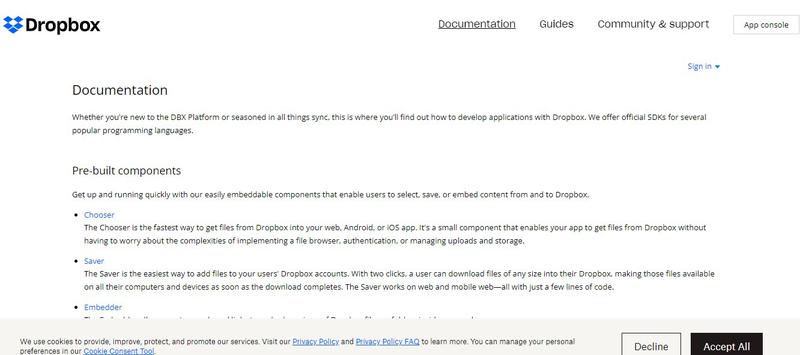
ページ右上の方に「App console」というボタンがあるのでクリックします。
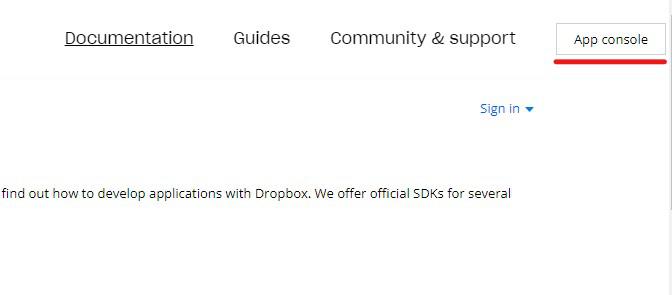
クリックするとログインされていなければサインインの画面に切り替わります。必要事項等を記入し進めます。
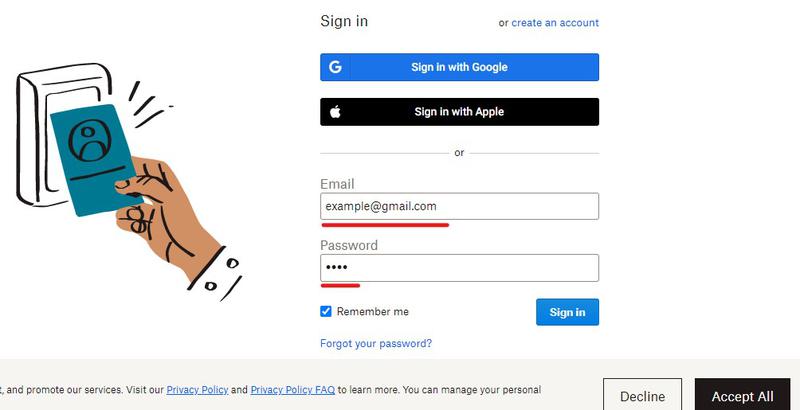
ログインすると開発アプリのトップ画面に移ります。
開発アプリを作成すると、このトップ画面に作成済みのアプリが並べられます。開発用アプリを作成するには「Create app」をクリックします。
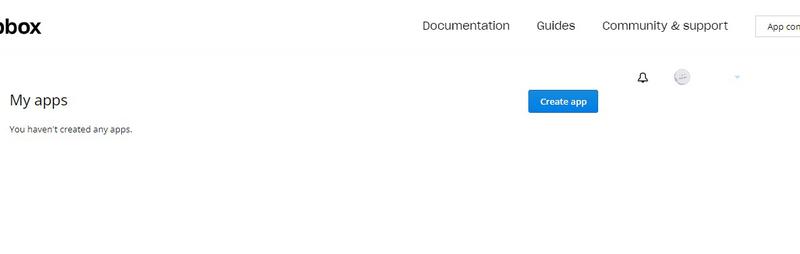
「Create app」をクリックすると、開発用アプリのタイプを決めていきます。
「1」は「2」のDopboxに対する必要なアクセスのタイプを選択するためのチェックです。チェックを入れると「2」のチェック項目が表示されます。
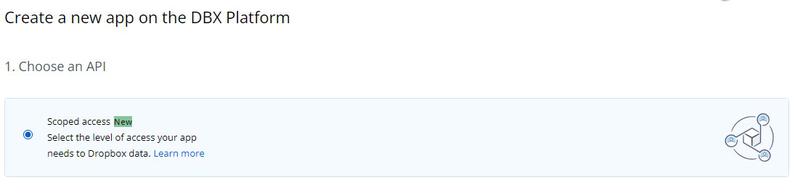
「2」ではDropboxにアクセスするための2つのタイプがあります。
「App folder」ではユーザーDropbox内の限られたフォルダー内でのアクセス権が有されます。
「Full Dropbox」ではユーザーDropbox内の全てにアクセス権が有されます。
詳しくは公式リファレンスを確認してみて下さい。
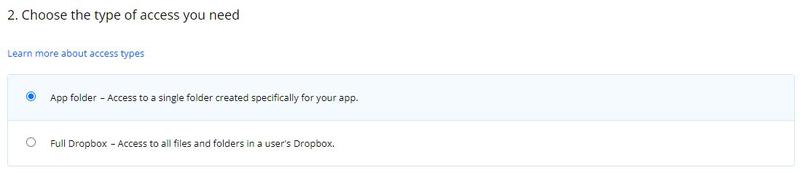
開発用アプリの名前を入力したら「Create app」します。
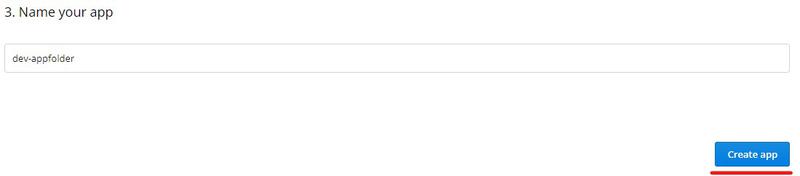
開発用アプリの権限設定とアクセストークンの取得¶
「Create app」されたら開発用アプリの設定画面に移ります。
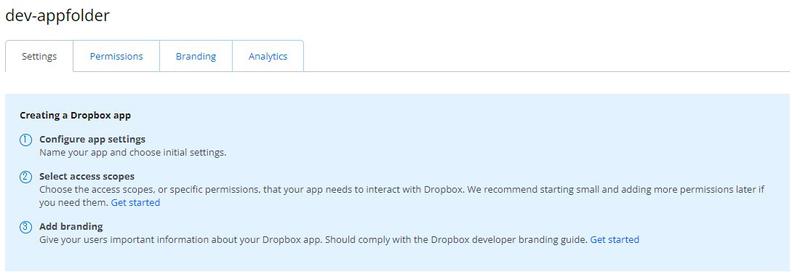
Dropboxにアクセスできる細かい権限は「permissions」タブにあります。
デフォルトではアカウントの基本情報のみとなっています。Python等のプログラミング言語でファイルのアクセス等の幅を増やすには、各権限にチェックを入れます。
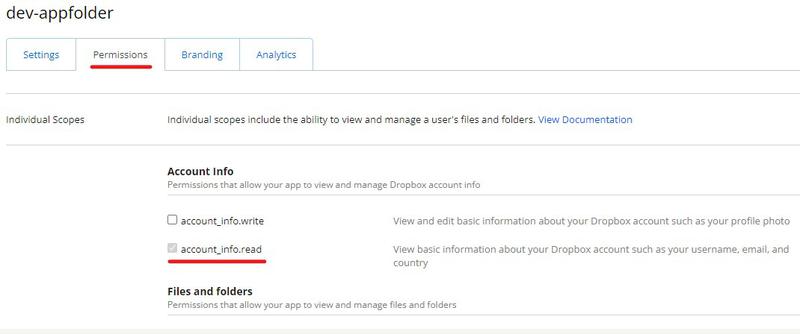
ここでは、「files.content.write」と「files.content.read」にチェックを入れます。
- files.content.write:ファイルの編集
- files.content.read:ファイルの表示
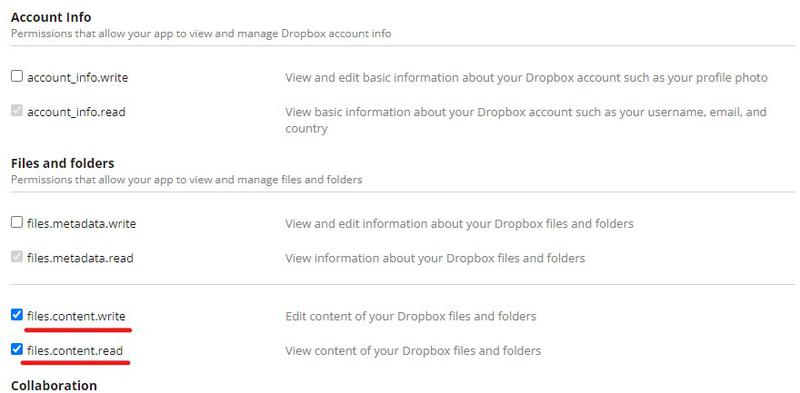
チェックが終わったら「送信」します。画面下のナビバーはクッキー同意で隠れしまっている場合があるので、どちらかを決めます。
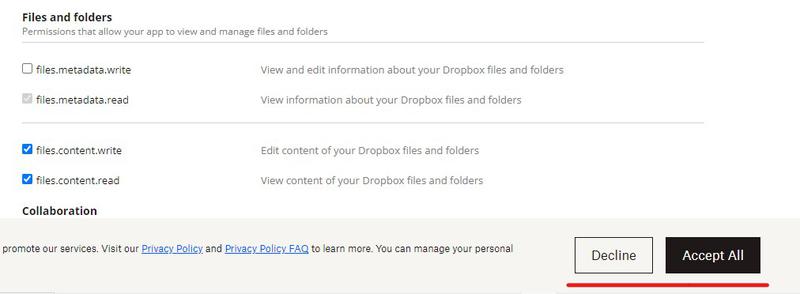
「送信」ボタンのあるナビバーが現れたらクリックします。
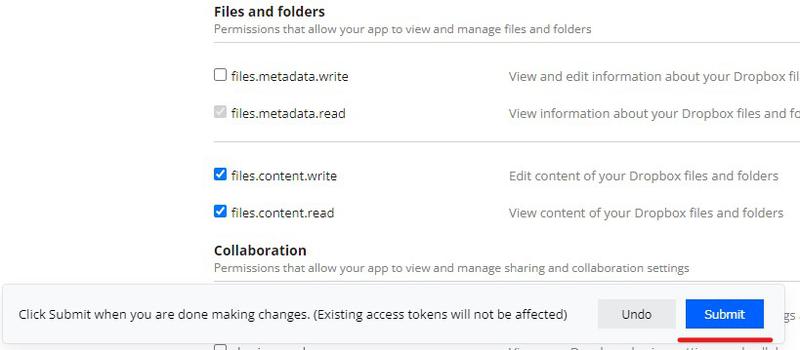
「permissions」で権限の設定が終わったら、「Settings」のタブに移動してアクセストークンを取得します。
「Generated access token」という項目の「Generate」ボタンをクリックすると、アクセストークンが生成されるので各プログラミング言語のSDKツールにて使用します。
注意
権限の設定内容を変更すると、生成されるアクセストークンも変更されるので権限を変更したらアクセストークンも再生成するようにしましょう。
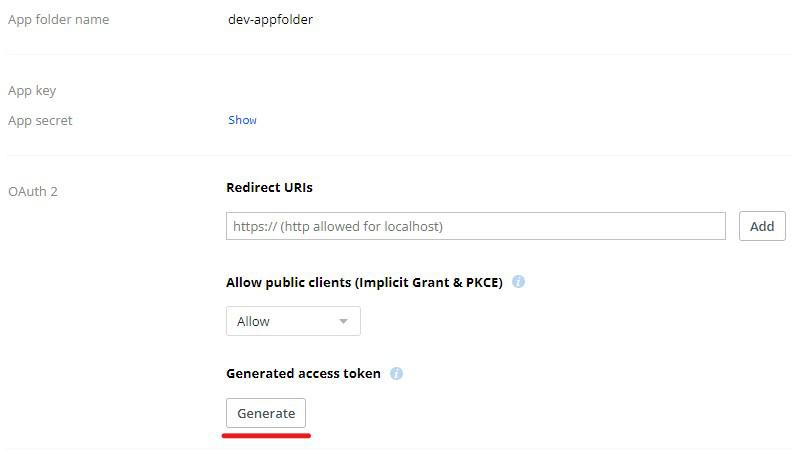
開発用アプリのトップ画面に戻ると、作成されたアプリが置かれています。
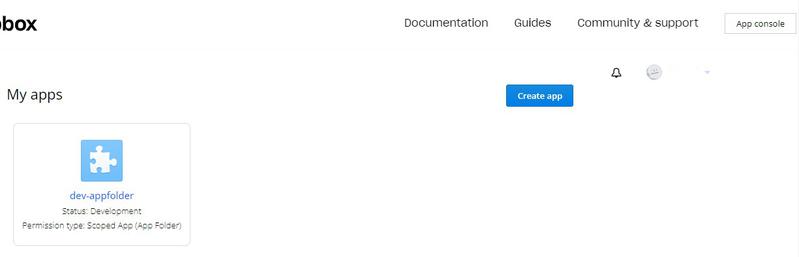
それでは以上となります。
最後までご覧いただきありがとうございました。